Introduction
The Axe Test Designer is a new utility from Odin which replaces the Excel AddIn provided with Axe versions 3.4 and earlier. The Test Designer is included in the Axe 3.5 release but is also available as a separate tool for Axe versions 3.2 and later. The Test Designer functionality is fully integrated into the new Axe 4.0 Integrated Test Environment.
The Test Designer retains all the existing functionality of the Excel AddIn but has many new features and improvements, such as:
- No dependency on Microsoft Excel and VSTO and does not require Excel installed
- Files are fully compatible with Open Office and LibreOffice
- Drag and drop objects from the object map to the custom sequence and subtest worksheet
- Drag and drop objects from within the custom sequence
- Icons and tool tips for all main object classes
- Assistant wizard for inserting core Axe actions
- Significant performance improvements
- More Axe templates
Limitations
The Designer only supports Axe workbooks in the .xlsx file format. The legacy XML Spreadsheet 2003 format is not supported. Users of Excel 2003 can upgrade their projects to use .xlsx via the free compatibility add-on from Microsoft. See here for full details.
Installation
The Test Designer requires access to a current Axe license for Axe version 3.2 or later. This can be a local license or network license. The designer is installed automatically with Axe 3.5.
Latest version: 1.0.0.1873
- Download the Axe Test Designer from the Odin website here (you will need your customer login or evaluation login)
- Extract the contents of the zip file and run ‘setup.exe’.
- Follow the standard install prompts.
- On completion of a successful install the Designer can be accessed from the Windows Start menu by Axe -> Axe Test Designer
Help (this wiki) can be accessed directly from the Help menu by selecting ‘View Online Help’.
Overview
The overall design and user-interface retains many similarities with the Excel AddIn. Some of the more significant changes include:
- The custom sequence pain is not shown by default.
- The ‘All Windows’ button has been replaced with an ‘All Objects’ check box at the top of the ‘Select Objects’ pane
- The ‘All Children’ button has been replaced with ‘Select All Children’ and ‘Deselect All Children’ context menus.
- The ‘Clear’ button has been removed. To clear check and uncheck ‘All Windows’
The main UI has the subtest design tools on the left and the workbook on the right. The designer can be hidden and as such the tool can be used as a basic workbook editing program for all Axe spreadsheet assets.
To remove the potential confusion of having two ‘File’ menus, the main File menu is used for workbooks and Axe projects. Object maps are loaded and unloaded using the +/- buttons at the top of the ‘Select Object Map Files’ pane.
Because advanced editing will still need to take place in a native spreadsheet application (Excel, Open Office etc), there is an ‘Open in Excel’ option. This will open the workbook in the application associated with .xlsx files.
New Features
- The Designer has many new features that are not present in the existing add-in.
- Drag and Drop objects direct from the object list to the custom sequence and spreadsheet
- Drag and Drop of objects into the custom sequence pane. Objects can also be deleted by dragging them off the object sequence
- Insert new step object into existing subtest worksheet. To do this select the insert point in row of the subtest, then right click on the new object in the ‘Select Objects’ pane and select ‘Insert Object into worksheet’.
Select objects from the Object Map and drag them directly on to the subtest spreadsheet:
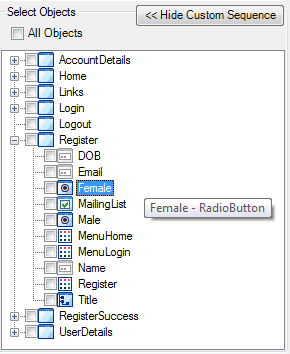
Order objects in a custom sequence, prior to generating the subtest:
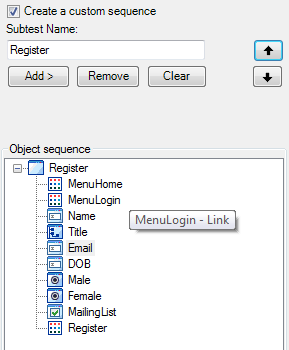
Prototype Features
There is a POC ‘Assistant’ tool for setting the most common Axe actions. Click the ‘Assistant’ button in the workbook toolbar. Then click in any action column cell to get a pop-up list of Axe actions ie. set, get, val etc.
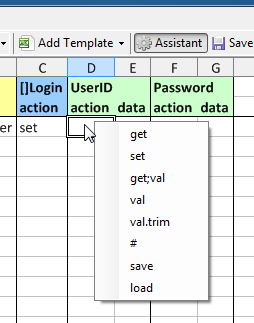
Future Plans
Support for ‘Undo’ operations.
Multiple document support i.e. ability to have more than one workbook open.
We welcome feedback!
Ends



 Title Index
Title Index
 Recently Changed
Recently Changed
 Page Hierarchy
Page Hierarchy
 Incomplete
Incomplete
 Tags
Tags

